Add Mapbox maps as layers in ArcGIS and QGIS with WMTS
Mapbox provides many URLs and code snippets to help you add your custom Mapbox maps to other mapping tools. This tutorial will show you how you can add any Mapbox map as a layer in ArcMap or QGIS as WMTS.
Getting started
Before diving in, make sure you have the following ready to go:
- A Mapbox account. If you haven't done so already, sign up for a Mapbox account.
- ArcMap or QGIS installed on your computer. You should be somewhat familiar with your mapping software's interface before starting this tutorial.
- A Mapbox style. Head to your Mapbox Studio Styles page to see a list of the styles in your account. The style must be public or the mapping software will not be able to retrieve it.
If you try to add a private map style to ArcMap or QGIS, you will see an
error message like: "Failed to download capabilities: Download of capabilities
failed: Error transferring
https://api.mapbox.com/styles/v1/YOUR_USERNAME/YOUR_STYLE_ID/wmts?access_token=YOUR_MAPBOX_ACCESS_TOKEN&SERVICE=WMS&REQUEST=GetCapabilities
- server replied: Not Found"If you see this error message, go to Mapbox Studio, change the style to public, then add the map style in your mapping software again.
Add Mapbox maps in ArcMap
ArcMap can read map tiles protocol, which is what you'll use to add your Mapbox styles. First, you will build a WMTS endpoint for the style you would like to add to ArcMap. Next, you will add this WMTS endpoint to your ArcMap project.
Build a WMTS endpoint
The WMTS endpoint that you will use to add your map in ArcMap needs to follow this format:
https://api.mapbox.com/styles/v1/YOUR_USERNAME/YOUR_STYLE_ID/wmts?access_token=YOUR_MAPBOX_ACCESS_TOKEN
There are three pieces of this URL that you will need to change:
- Mapbox username: Replace "YOUR_USERNAME" with your Mapbox username, which you will find on your Mapbox Studio homepage.
- Map style ID: Replace "YOUR_STYLE_ID" with the style ID of the map you are adding to ArcMap. To find the style ID:
- On your Mapbox Studio homepage, find the correct style from your list of styles.
- Click the Menu button.
- Click the clipboard icon to copy the Style URL, which will look like:
mapbox://styles/YOUR_USERNAME/YOUR_STYLE_ID. The style ID is the last part of this URL. - The style you choose must be public. If it is set to private, you can change this by clicking the Make public option.
- Mapbox access token: Add your Mapbox access token, which you will find on your Mapbox Account page.
When you have customized a WMTS endpoint with your username, the style ID, and your access token, it will be ready for you to use in ArcMap.
Add your map in ArcMap
To get started in ArcMap:
-
Click the Add Data button in the toolbar to open the Add Data dialog box.
-
At the top of the dialog box, click the arrow next to Look in: and select GIS Servers.
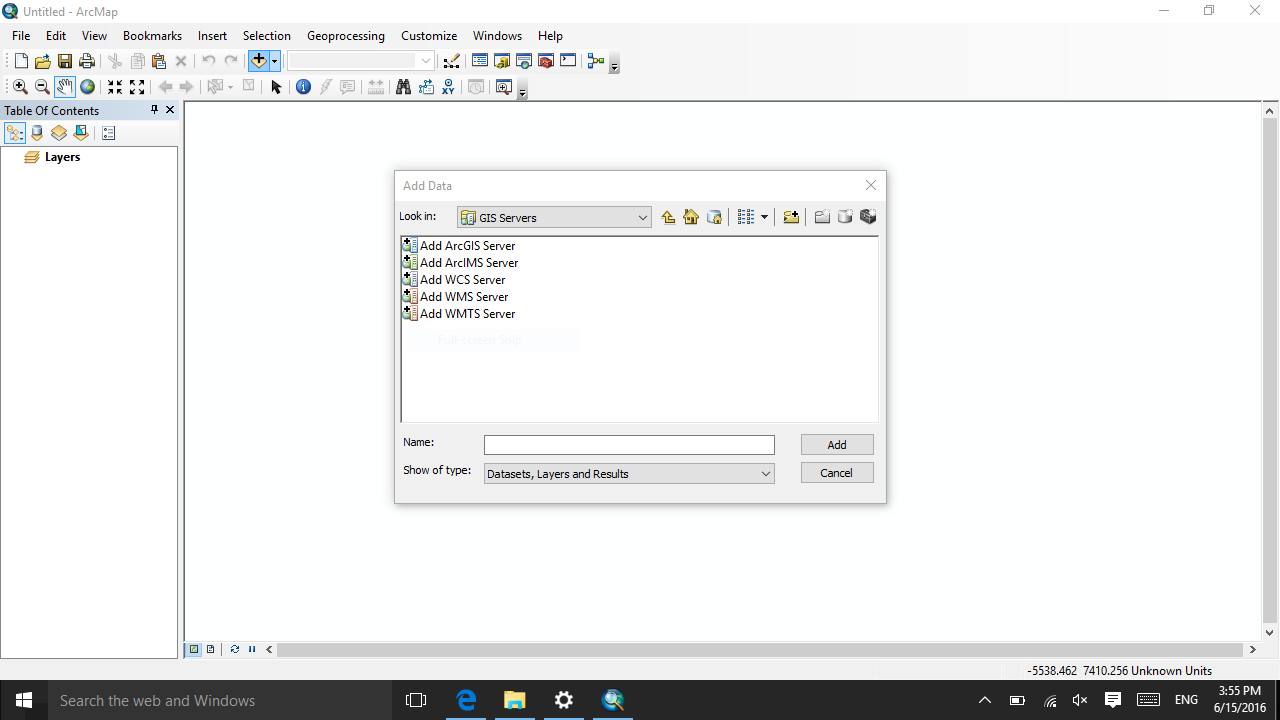
-
Double-click Add WMTS Server to open the Add WMTS Server dialog box.
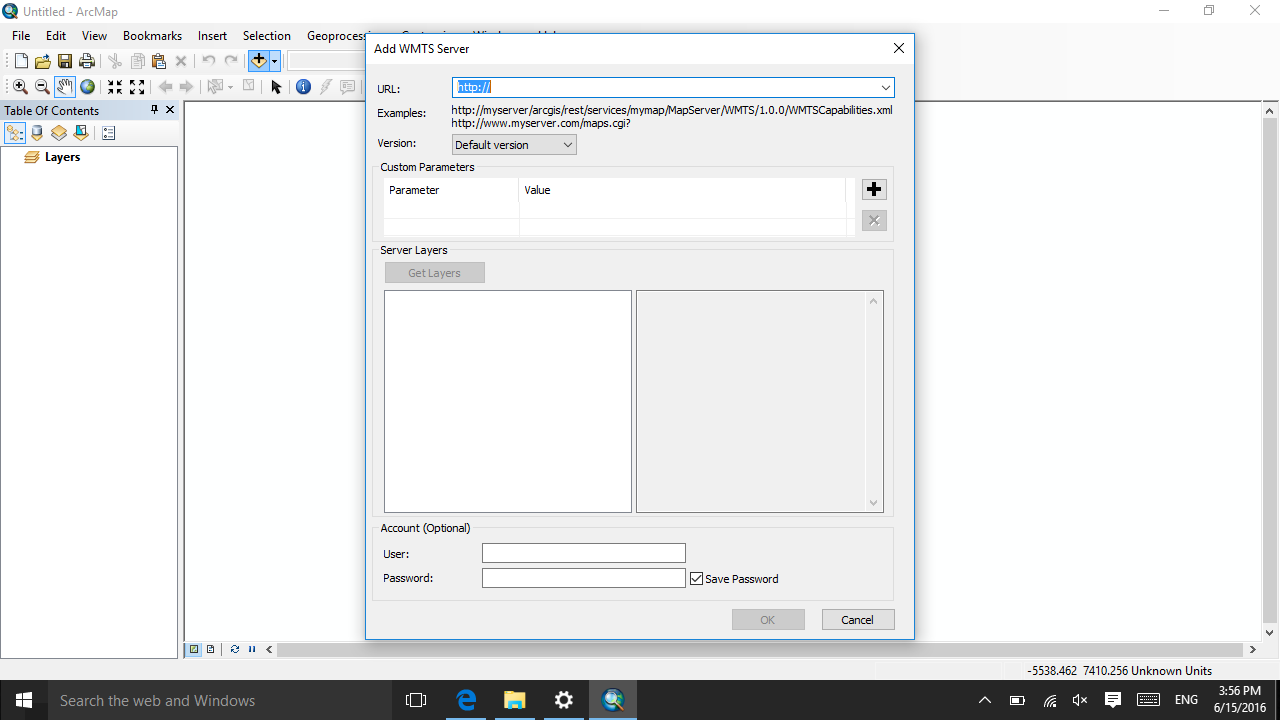
-
In the URL field at the top, paste the WMTS endpoint URL that you customized in the previous step.
-
In the Server Layers section, click Get Layers. When prompted for a username and password, click Cancel. You may have to click it several times to dismiss the box.
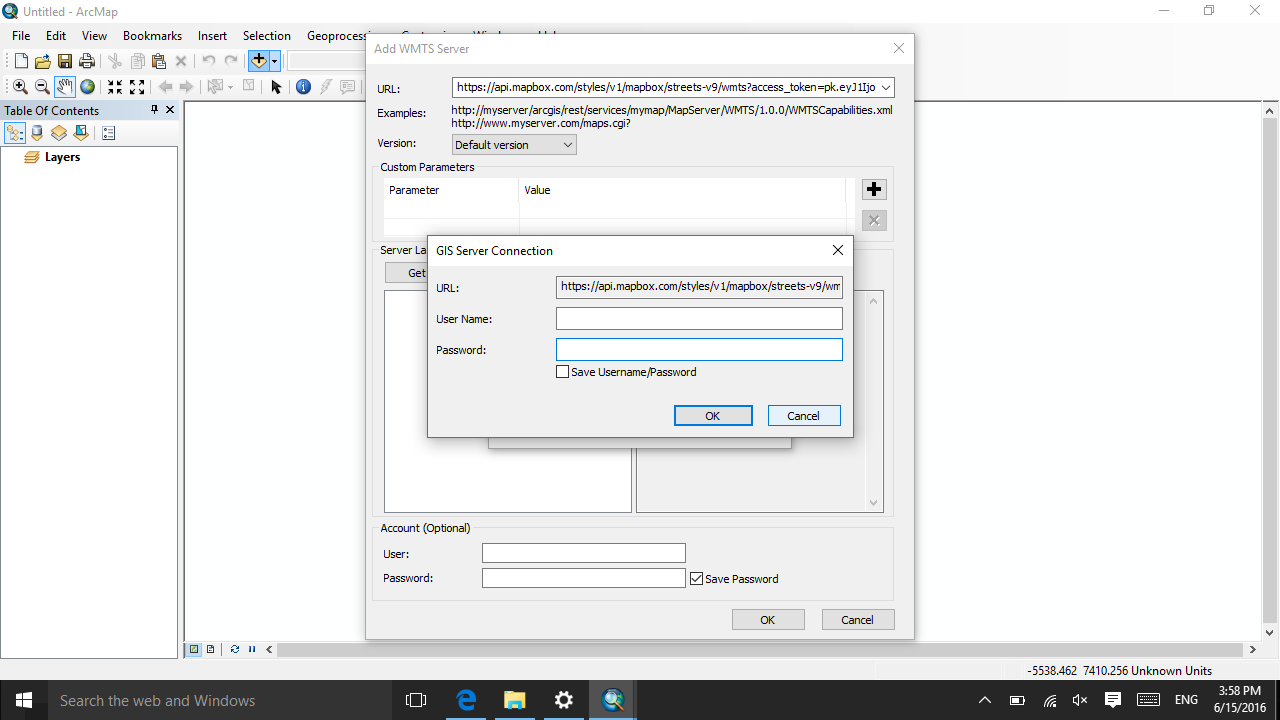
-
When the layers are loaded in the window, click OK.
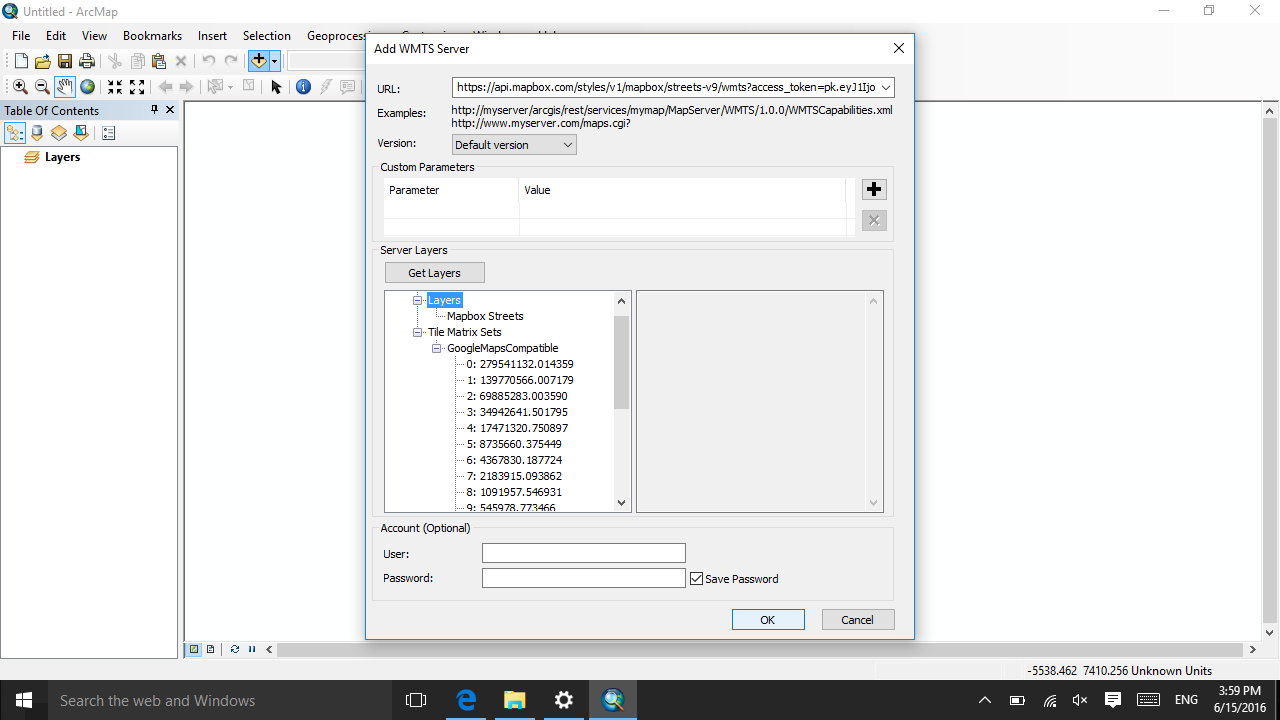
-
You should see Mapbox on api.mapbox.com in the Add Data dialog box. Double click it, select the name of your style in the next dialog box, then click Add.
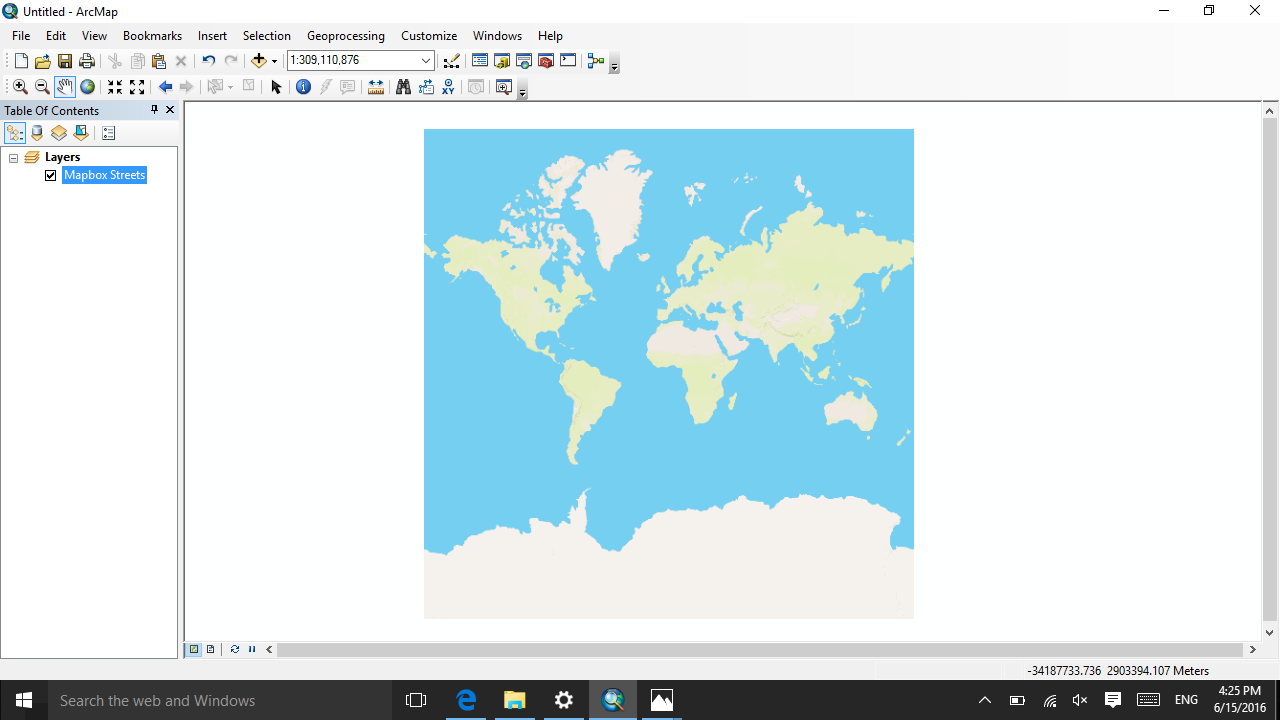
You should see your map as a layer inside your ArcMap project. Note that each style will have to be added individually.
Add Mapbox maps in QGIS
QGIS can also read map tiles from a WMTS server. First, build a WMTS endpoint for the style you would like to add to QGIS. Next, add this WMTS endpoint to your QGIS project.
Build a WMTS endpoint
The WMTS endpoint that you will use to add your map in QGIS needs to follow this format:
https://api.mapbox.com/styles/v1/YOUR_USERNAME/YOUR_STYLE_ID/wmts?access_token=YOUR_MAPBOX_ACCESS_TOKEN
There are three pieces of this URL that you will need to change:
- Mapbox username: Replace "YOUR_USERNAME" with your Mapbox username, which you will find on your Mapbox Studio homepage.
- Map style ID: Replace "YOUR_STYLE_ID" with the style ID of the map you are adding to QGIS. To find the style ID: - On your Mapbox Studio homepage, find the correct style from your list of styles. - Click the Menu button. - Click the icon to copy the Style URL, which will look like:
mapbox://styles/YOUR_USERNAME/YOUR_STYLE_ID. The style ID is the last part of this URL.- The style you choose must be public. If it is set to private, you can change this by clicking the Make public option.
- Mapbox access token: Add your access token, which you will find on your Mapbox Account page.
When you have customized a WMTS endpoint with your username, the style ID, and your access token, it will be ready for you to use in QGIS.
Add your map in QGIS
To add your Mapbox map to QGIS:
-
In QGIS, click the Layer menu, then select Add Layer, then click on Add WMS/WMTS layer....
-
Make sure the Layers tab is selected in the dialog box. Below the dropdown menu at the top of the box, click New.
-
Give the layer a name and add the WMTS endpoint URL that you customized in the previous step. Press OK.
-
Back in the Add Layer(s) from a WM(T)S Server dialog box, the name of your layer should appear in the box at the top. When you see this, click Connect.
-
The Tilesets tab should open with a single layer. Select that layer and click Add, then click Close to close the dialog box.
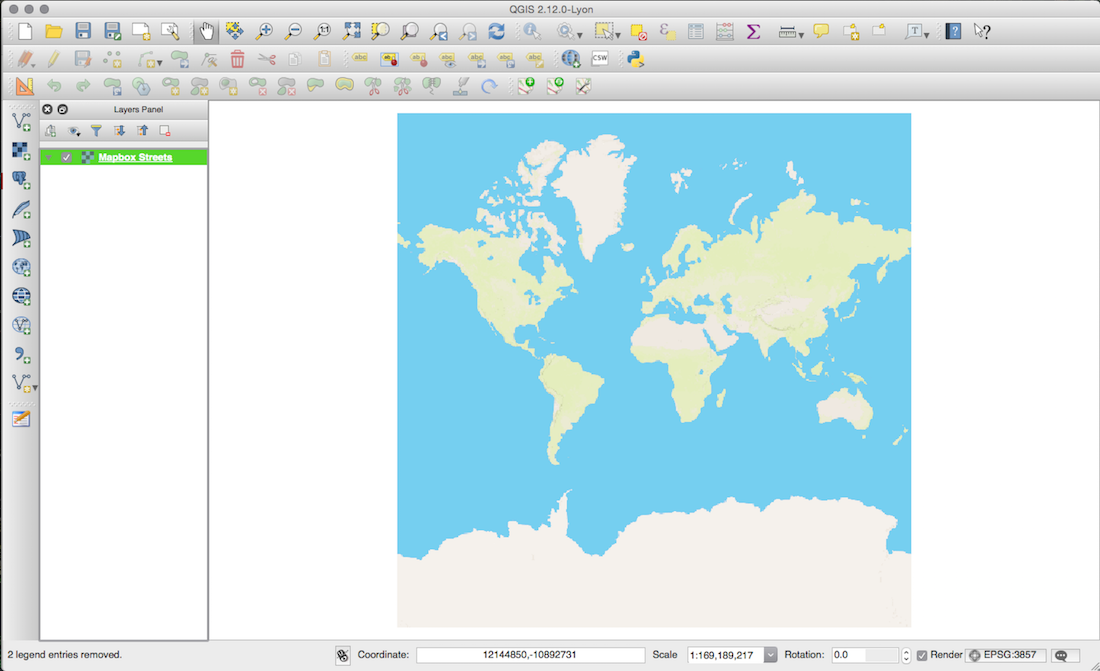
You should see your map as a layer inside your QGIS project. Note that any style you would like to visualize will have to be added individually.
Finished product
You have used a WMTS endpoint to add a Mapbox style to your ArcMap or QGIS project.